
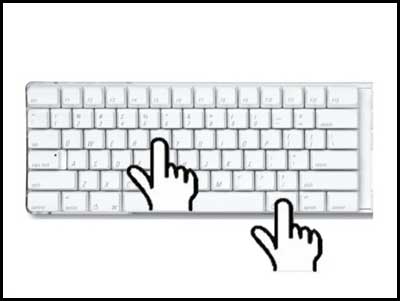
- #Print screen key shortcat how to
- #Print screen key shortcat install
- #Print screen key shortcat windows 10
- #Print screen key shortcat password
#Print screen key shortcat windows 10
The simplest, and most obvious way to take a screenshot in Windows 10 is probably the button that everyone has on their keyboard: Print Screen, which may also be labeled PrtScrn, PrSc, or some similarly abbreviated name.
#Print screen key shortcat how to
SEE: How to capture screenshots in macOS (TechRepublic) How to take a full screen screenshot in Windows 10 with keyboard shortcuts Whichever way you prefer, there are options.

There are also a couple of Windows apps you can use to take screenshots if you’re averse to keyboard shortcuts or having to paste captured content from the Windows clipboard to a separate app for editing manually. SEE: Cheat sheet: Windows 10 PowerToys (free PDF) (TechRepublic) Microsoft didn’t make all of them super simple, and you’ll need to bring in additional apps like Paint to actually save the screen captures you take. No matter the reason you’re trying to take screenshots in Windows 10, there are options.
#Print screen key shortcat password
How to reset your Windows 10 password when you forget it Must-read Windows coverageĭefend your network with Microsoft outside-in security services You may need to send an error report to IT, capture graphics and images for a presentation, or create a tutorial on how to take screenshots in Windows 10. There’s any number of reasons why you may need to take a screenshot on a Windows 10 PC.

On Twitter, Facebook, and Instagram.From keyboard shortcuts to built-in apps, there's plenty of ways to take screenshots on a Windows 10 PC.
#Print screen key shortcat install
You can download Greenshot for Windows from the official website and install it on your Windows 10 computer.įollow HT Tech for the latest tech news and reviews, also keep up with us Windows 10 contains all the tools you need to take screenshots, but there are some powerful third-party apps like Greenshot that let you customise the keyboard shortcuts – or even pick out a running app from a list of open windows to quickly take a screenshot, which can come in handy if you have many apps and tabs open.

Taking screenshots with a 3rd party application You can find the Snip & Sketch tool by searching for it in the Start Menu, or press Ctrl+Shift+S to begin capturing the screen.ģ. Not only can you capture a part of the screen such as a smaller window or a specific region, but you can also take a screenshot after a short delay, or even annotate and mark your screenshots after they are captured. However, that is being phased out by the company after the new Snip & Sketch tool was introduced with Windows 10. Using the Snip & Sketch tool to capture part of the screenĪ handy tool introduced several years ago is called the Snipping Tool, which was a basic screenshot tool for Windows users. If you do not press the Windows key, the system will take a copy of the screen on your clipboard and allow you to paste it into an app of your choice.ģ. The image will automatically be saved inside the Screenshots folder which is located in your Pictures folder on Windows 10. Users can simply press the Windows key (also referred to as the Super Key) and the Print Screen key simultaneously to capture the entire screen. The fastest way to take a screenshot on Windows 10 is by using the Windows 10 shortcuts. Take a screenshot using the Windows 10 keyboard shortcuts From keyboard shortcuts to other Microsoft tools and more advanced third-party apps, here's a quick guide on how you can quickly take screenshots in a quick and easy manner.Ī screenshot of Microsoft's Snip & Sketch tool on Windows 10. Windows users have more than a couple of options when it comes to capturing a screenshot on their laptop or desktop computer. Here we take a close look at how to take screenshots on Windows 10 on laptops or desktop computers. In fact, not just capturing screenshots, Microsoft OS comes with a large selection of other built-in tools for users including a mail client, maps, photos, calculator and much more. The feature is quite diverse and allows users can also capture the entire screen including all open windows and taskbars, individual windows, or specific regions. It can be of an important document or it can be of a critical moment in time in a video, capturing screenshots is a feature required on a day-to-day basis. Taking screenshots is the easiest and perfect way to capture something in a photo format and save it for future use. How to take a screenshot on Windows 10: A very important task performed by many users on their laptop and desktop computers is capturing screenshots.


 0 kommentar(er)
0 kommentar(er)
